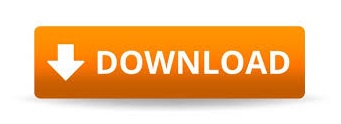
- #Windows media creation tool error 0x80072ee2 how to#
- #Windows media creation tool error 0x80072ee2 install#
- #Windows media creation tool error 0x80072ee2 update#
- #Windows media creation tool error 0x80072ee2 verification#
To fix this problem, you should download a reliable registry cleaner and use it to fix all the problems inside your PC.Windows updates are a critical part of the Windows Operating System.
#Windows media creation tool error 0x80072ee2 update#
Unfortunately, the registry is also prone to becoming corrupted, and that’s what can stop the Windows Update service from working. The registry keeps a lot of information for Windows, such as your desktop wallpaper and your latest emails. The settings and files that are typically used for this process are saved in the “registry” database of your computer, which is a central storage center for all the files and settings for your PC. One of the big causes of the 0x80072EE2 error is that certain settings and files which Windows needs to read in order to become updated, are corrupted. However, if you’re still getting errors then you should use Step 4: Step 4 – Use A “Registry Cleaner” To Fix Any Problems Inside Windows
#Windows media creation tool error 0x80072ee2 install#
If this method resolved your issue and you were able to install updates successfully, you should re-enable your third-party firewall if it is still disabled.
#Windows media creation tool error 0x80072ee2 verification#
Click Sites, and then click to clear the Require server verification (https:) for all sites in this zone check box.Click the Security tab, and then click Trusted Sites.Note If you are using Internet Explorer 7, and the menu is not available, press the ALT key on your keyboard to access the Internet Explorer Menu. On the Tools menu, click Internet Options.To add the Windows Update Web site and the Microsoft Update Web site to the Trusted Sites list, follow these steps: Learn More Step 3 – Add The Windows Update Server To Your Web’s Trusted List You should also seek to unblock the Windows Update engine for future updates. Fortunately, you can temporarily turn off your firewall to fix this problem. This is a big problem and is often the biggest cause of the 0x80072EE2 error. Since Windows update uses the Internet, many firewall applications will actively block any connections it tries to make. Step 2 – Disable Your Firewall (Termporarily) As Windows updates itself through the Internet, it’s important your computer is able to connect to the Windows update server. This will allow you to see if your Internet connection is working or not. If you are reading this on the affected computer, I am sure your Internet is working okay but if you’re not on the computer with the error, you should open up your Internet browser and try and access Google with it. How To Fix The 0x80072EE2 Error Step 1 – Confirm Your Internet Connection Is Working This can either be caused by a lack of Internet connection, a block with your firewall or some other inhibiting problem. There are some other causes of the issue, but the main problem is the way in which Windows does not receive a response from the update service. This error is typically caused by Windows not being able to connect to the update server. You may see these errors: Error 0x80070008 The 0x80072EE2 error is associated with Windows Update and prevents you from receiving any updates through this integrated service on your system.
#Windows media creation tool error 0x80072ee2 how to#
Learn how to migrate from Windows 7 to Windows 10
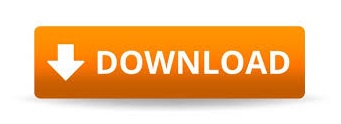

 0 kommentar(er)
0 kommentar(er)
